

ping.fm is a great service for updating your social networks. They have you covered, whether you love Facebook, Twitter, LinkedIn or others. They also allow you to create groups of networks. So maybe you have the previous three social networks added to your Ping.fm profile, but you really only want to update Facebook and Twitter. No problem, just create a group with Facebook and Twitter and you are good to go.
But let’s get to the real meat and potatoes. Ping.fm allows you to email your updates. You can even select which network or group to update by prefixing your message. Adding Microsoft Outlook to the mix allows you to schedule your updates. Maybe you best work hours are at 1:00am but you really want to post your update at 8:00am PST. Just use Outlook’s delayed send and you can rest peacefully, knowing your updates are sent while you are sleeping.
Let’s get to it.
First step is to go to Ping.fm and create an account. The main screen is called their dashboard. You can add your social networks on the left hand side. On the top right is your post box, with a drop down for selecting individual networks or groups. You will need to familiarize yourself with these so that you can use the proper prefix when sending an update.
Below the posting box is a section labeled Services/ Tools. One of the first options is Email. Clicking on the email link will take you to the page with your unique email address for posting your updates. Do not share this address.
So far we have our networks set up in Ping.fm as well as our email address for posting updates through email. The last item we need is to understand our posting prefixes.
To post an update to a single group, you simply start your message with @ followed by the prefix for the group. So for example, Facebook is @fb.
To post an update to a single custom group, you start the message with # followed by the name for your group. I have a group for Facebook and Twitter called fbandtwit. So I would use #fbandtwit as the first part of my message.
Now we get to Outlook. We all know how to create and send a message in Outlook (I hope : ) ) The difference is that we can schedule the update by using a deferred send.
For this to work, it is absolutely critical that you do not close Outlook. Outlook needs to be running for the updates to be sent.
In the To: line you will use your Ping.fm email address.
The subject is not used in this case, you can place all of your content, including the group or network prefixes in the body.
An example might be something like (in the body):
#fbandtwit dreaming of surfing, vacation wont come soon enough.
Here are two screenshots from Outlook 2003 and Outlook 2007. The delayed send options are in slightly different places.
In Outlook 2003, just click on the options button on the main toolbar to access the delayed send options.
In Outlook 2007, you need to click the options tab and the the delay delivery button.
The delayed delivery options page is the same between 2003 and 2007.
Under the delivery options at the bottom, you simply click the checkbox next to “do not delivery before” and enter the date and time you want your update sent to Ping.fm.
When you are done composing your email, click the send button and you are finished. Remember to keep Outlook open, your message will sit in your outbox until your scheduled time.

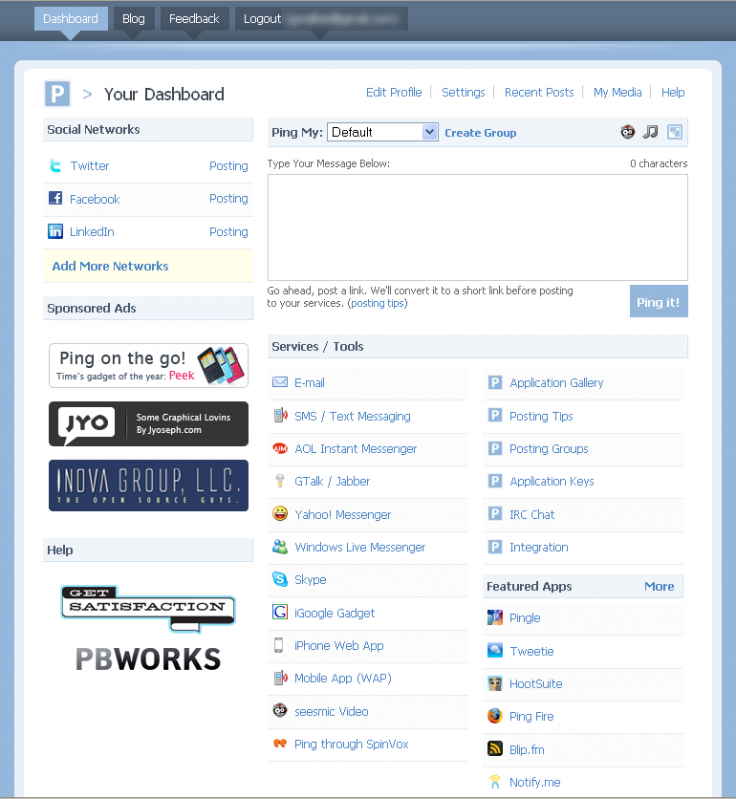
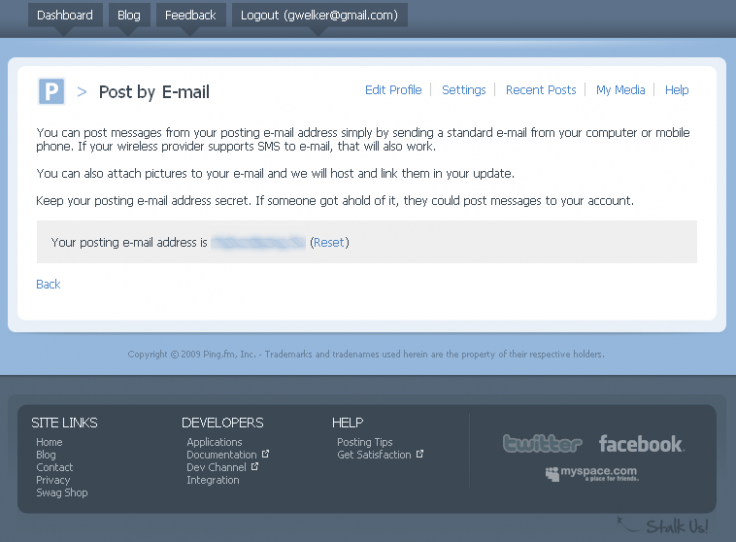
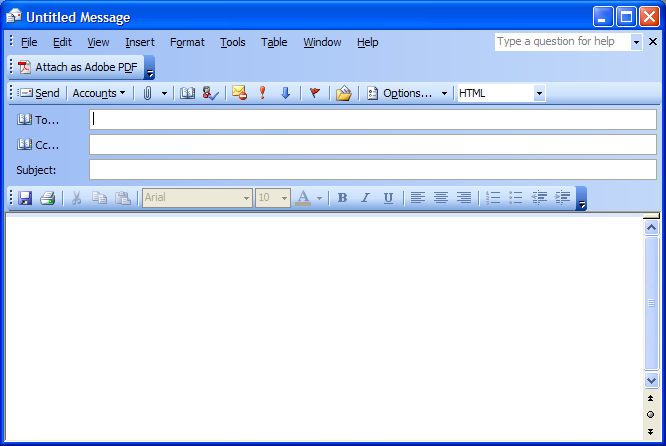
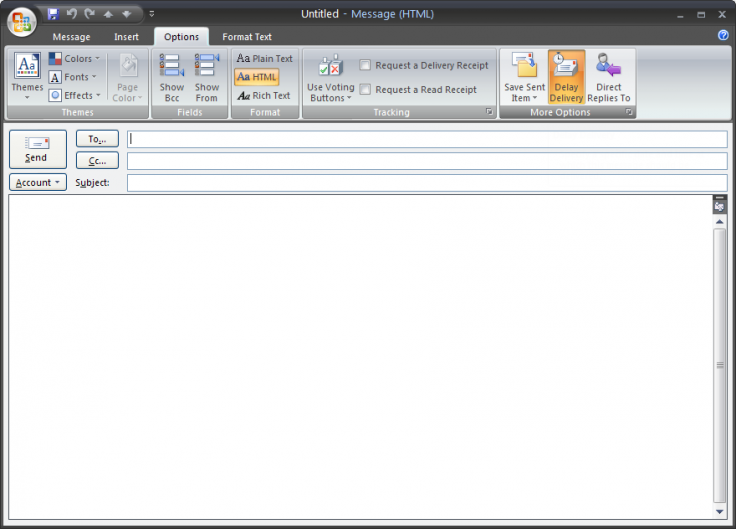
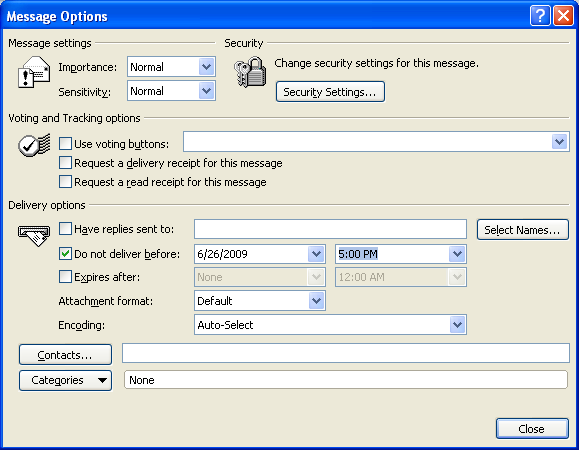



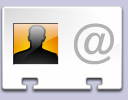
lucky resource cialias – what is cialis for, best place to buy cialis online